
Note: Users must choose Record to the Cloud in order to share recordings. Visit our guide on Managing Participants in a Zoom meeting to learn more.įor information on Host Controls and Zoom settings, visit the Zoom Help Center. If nothing happens, click download & run Zoom (I).Users may have click Open Zoom Meetings in a dialog box.Zoom will automatically launch if it is already installed.Locate the desired meeting and click Start (H).Click the Meeting Topic link (G) to see or edit the meeting details.Click the Pencil icon (F) to select which Time Zone to show the meeting times in.Click All My Zoom Meetings/Recordings (E) to see all Zoom meetings including meetings scheduled outside of this course.Click the Show my course meetings only (D) checkbox to only show meetings that you have scheduled in this course.The Zoom interface in Canvas shows all Upcoming meetings (C) scheduled in that Canvas course by default.
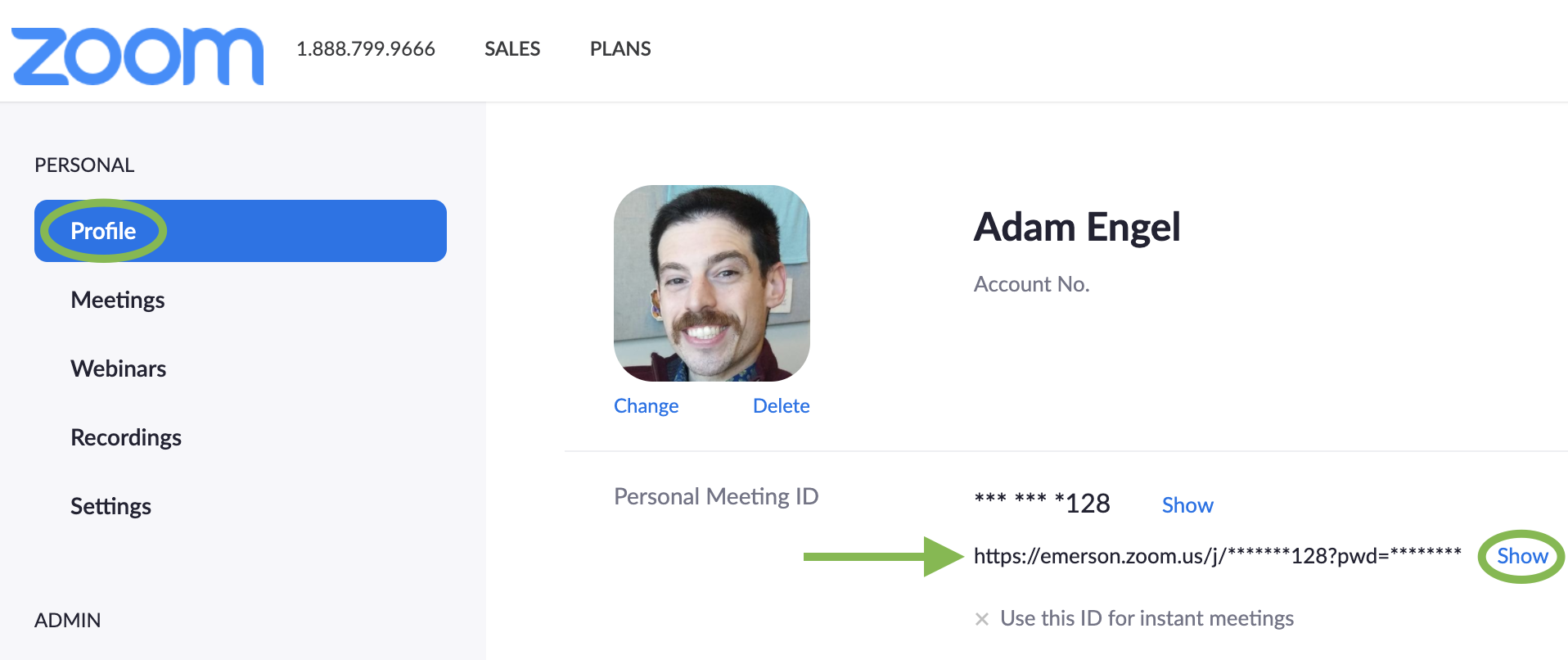
Use this Canvas guide to enable Zoom if you do not see it in your Course.
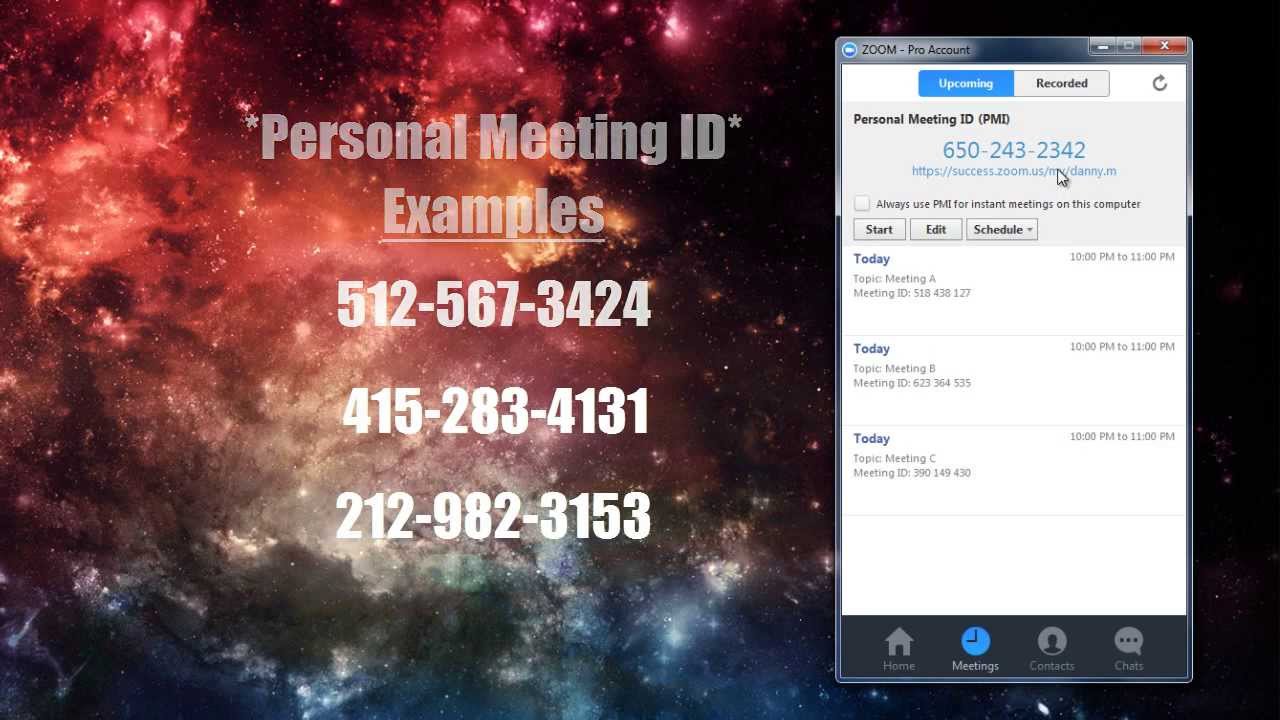
The meeting will now be shown under upcoming meeting for all users in course and will also be posted to the Canvas course calendar.

Choose if attendees will have to Register (F) in order to attend the meeting.

Note: Check the Reoccurring Meeting checkbox to open more options on scheduling daily, weekly, or monthly meetings for your course.


 0 kommentar(er)
0 kommentar(er)
